آموزش آپدیت درایور ویندوز + نکات مهم

آیا باید درایورهای خود را در ویندوز 10 آپدیت کنم؟
درواقع به صورت کلی همیشه باید درایورهای ویندوز خود را به روز نگه دارید. البته میتوانید این بروز رسانی ها را نادیده بگیرید. اما بهروزرسانیهای جدیدتر معمولاً مسائل امنیتی را کاهش میدهند و آنها را با نسخههای مختلف ویندوز 10 سازگارتر میکنند.
با به روز رسانی درایورها، تجربه بهبود عملکرد در هنگام استفاده از ویندوز خواهید داشت. علاوه بر این، به روز رسانی درایور تا حد زیادی مشکلات و خطاهای قبلی را برطرف کرده و ویژگی های جدیدی را اضافه می کند.
روش اول : نصب خودکار بروزرسانی درایور ها در ویندوز 10
1. در نوار جستجوی استارت منو کلمه check for update را تایپ کرده و سپس اینتر بزنید..
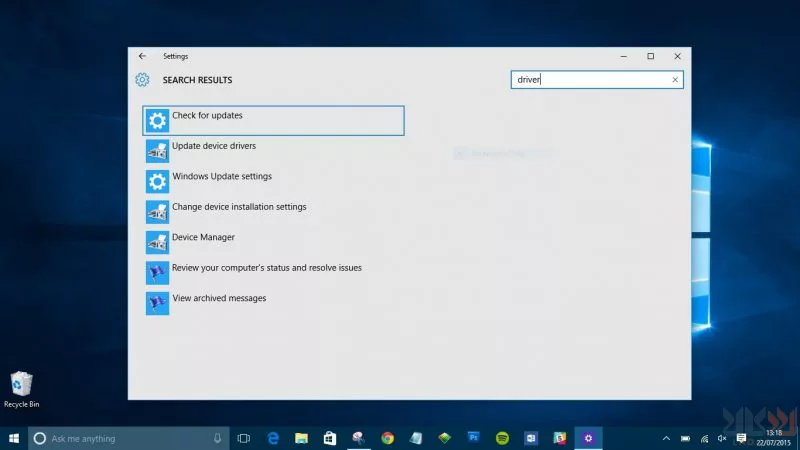
2. در نوار جستجوی استارت منو کلمه Change device install را تایپ کرده و سپس گزینه Change device install settings انتخاب کنید.

3. بر روی گزینه دوم کلیک کرده تا درایورها به صورت دستی نصب شوند و به صفحه بعدی هدایت می شوید که چندین گزینه دیگر به نمایش در می آید. اگر نمی خواهید درایور ویندوز را نصب کنید، گزینه دوم "Never install driver software from Windows Update" را انتخاب کنید.


پیشنهاد: درایور را به صورت دستی از طریق وب سایت سازنده سخت افزار نصب کنید

یکی از ساده ترین راه ها برای به روز رسانی درایور پیش روی شما، به روز رسانی درایور از طریق سایت اصلی سازنده آن دستگاه است. به عنوان مثال، اگر یک کارت گرافیک NVIDIA نصب کرده اید، می توانید درایور کارت گرافیک خود را از طریق وب سایت رسمی NVIDIA به روز کنید.
پس از به روز رسانی درایورها، دستگاه باید برای استفاده با ویندوز 10 آماده باشد و در صورت عدم موفقیت این روش ها، می توانید ویندوز 10 را به حالت کارخانه بازنشانی کنید.
به روز رسانی درایورهای جدید را در ویندوز بررسی کنید
در تنظیمات ویندوز 10 می توانید به روز رسانی درایورها را بررسی کنید. که آیا درایور ها واقعا نیازمند آپدیت هستند یا خیر، کلیدهای میانبر Win + I را فشار بدهید و در صفحه بعدی گزینه "Update & Security" را انتخاب کنید.

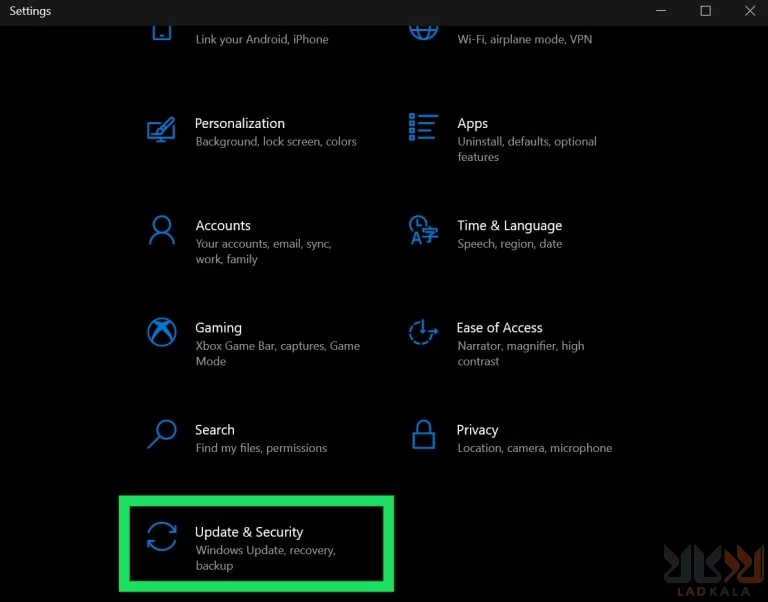
پس از انتخاب این گزینه وارد صفحه دیگری شده و باید روی گزینه Optional Updates کلیک کنید.
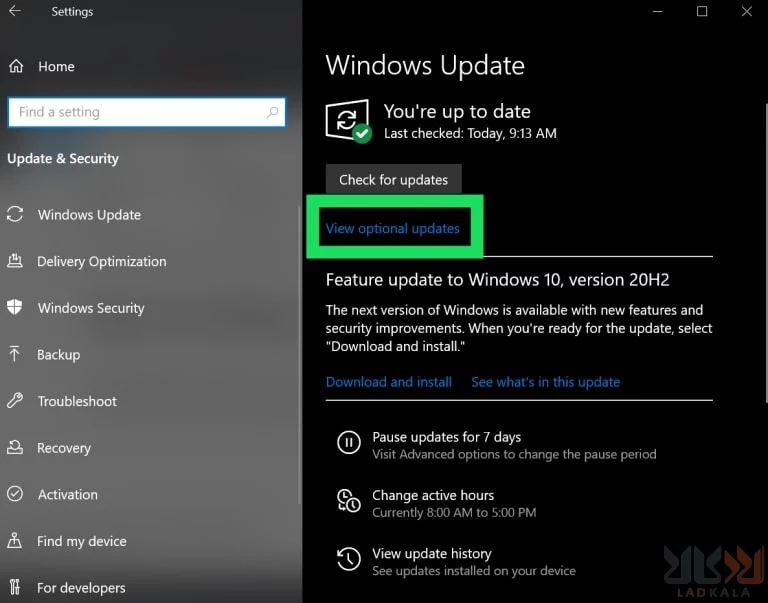
منوی کشویی Driver Updates را باز کنید و درایورهایی را که می خواهید به روز کنید را در این صفحه انتخاب کنید. با انتخاب گزینه "View Update History" در صفحه Windows Update همانند تصویر می توانید درایورهایی را که از قبل نصب شده اند مشاهده کنید.
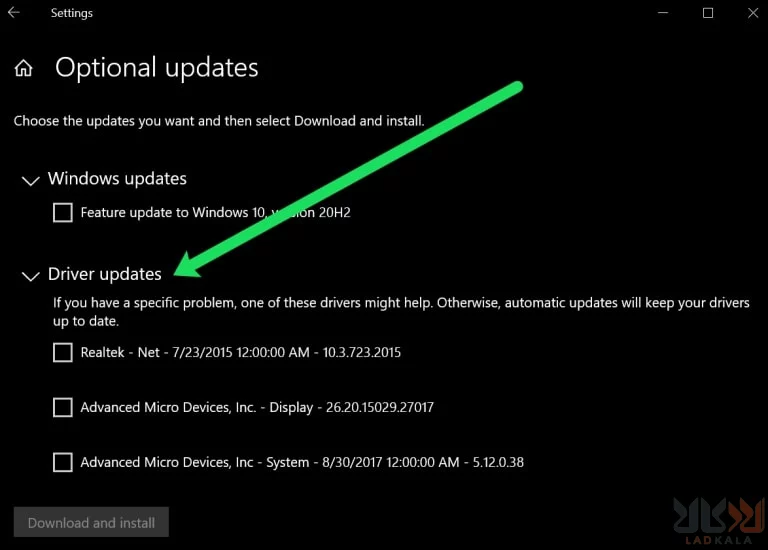
در این مقاله از لاد کالا مگ می آموزیم که:
آموزش به روز رسانی درایور ویندوز
- نصب درایورها توسط دستگاه ویندوز (device manager)
- استفاده از وب سایت های مرجع ( وب سایت کمپانی دستگاه)
- دیسک های همراه سیستم یا دیسک های آماده در بسته ها
1- آپدیت آنلاین درایور با دیوایس منیجر
- با اتصال کامپیوتر یا لپ تاپ خود به اینترنت (از طریق کابل یا Wi-Fi) درایورهای ویندوز را از طریق خود ویندوز نصب کنید.
- روی منوی start کلیک راست کرده و در قسمت جستجو عبارت device manager را تایپ کرده و روی آن کلیک کنید.

اگر درایور روی سیستم شما نصب نشده باشد، نمایش داده می شود (دستگاه ناشناس). باید گزینه update driver software را انتخاب کنید. با این کار پس از نصب ویندوز برنامه ها به صورت خودکار نصب می شوند.
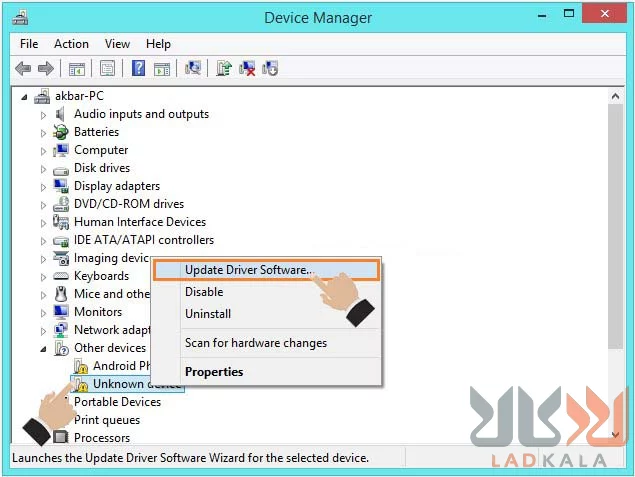

2- برنامه آپدیت درایور ویندوز را دانلود کنید
3- درایور پک ویندوز را دانلود کنید

سوالات متداول در مورد نصب آنلاین درایورها و به روز رسانی درایورهای ویندوز
آیا ویندوز 10 نیاز به نصب درایور دارد؟
ویندوز 10 اکثر درایورها را به صورت خودکار از طریق به روز رسانی ویندوز نصب می کند، اما بهتر است با نصب درایور آنلاین آنها را به دقت بررسی کنید.
- بعد از نصب ویندوز 10 چه برنامه هایی را باید نصب کرد؟
- در این مورد، مقاله ای جداگانه در مورد مهم ترین کارهایی که پس از نصب ویندوز باید انجام دهید، منتشر می کنیم.
- چگونه کارت گرافیک را آپدیت کنیم؟
- کارت گرافیک نیز مانند سایر درایورها با به روز رسانی درایورها به روز می شود.
در این آموزش با نحوه نصب و به روز رسانی درایورهای ویندوز و دانلود آنلاین درایورها آشنا شدیم و بهترین نرم افزار به روز رسانی درایور و نرم افزار شناسایی و نصب درایورها کدام است. اگر کاربر عادی هستید، سعی کنید از نرم افزارهای به روز رسانی درایور استفاده کنید زیرا استفاده از آنها آسان است.












